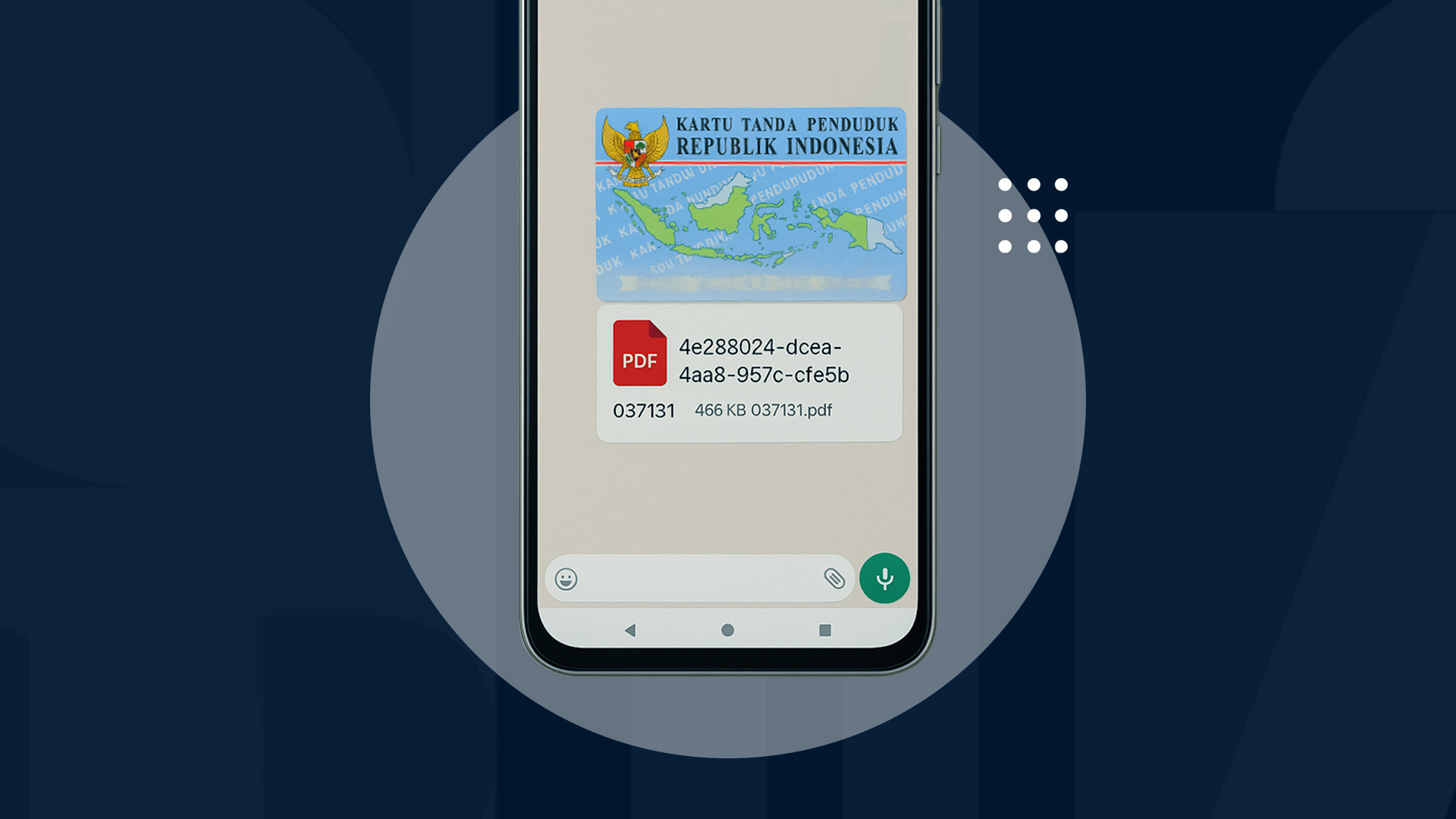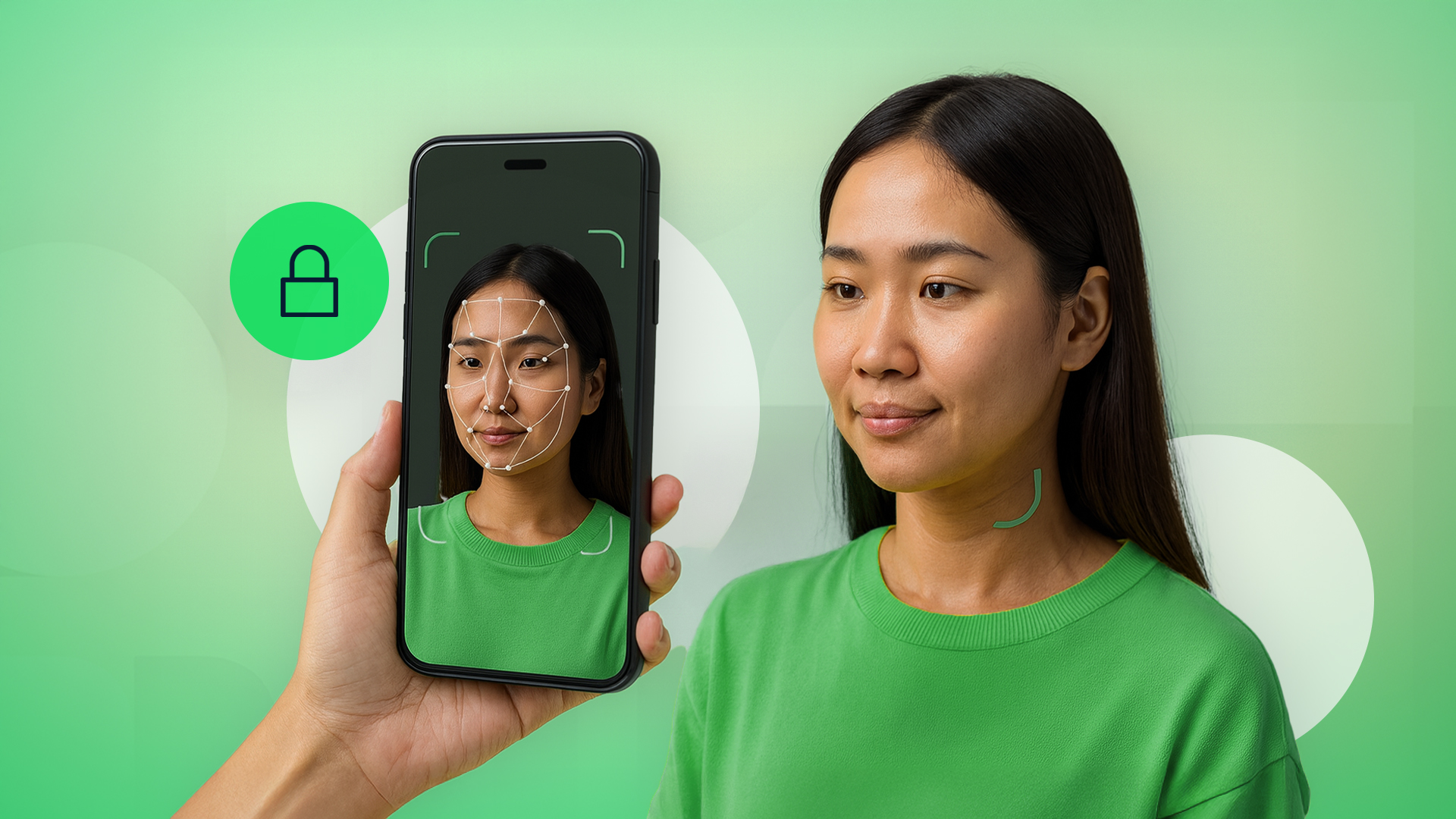Banyak perusahaan yang telah beralih dari penggunaan dokumen fisik menjadi dokumen digital. Proses seperti pengiriman dokumen sudah lebih sering menggunakan email, begitu juga dengan pembubuhan tanda tangan yang mulai dilakukan secara digital.
Dokumen yang berbentuk fisik juga lebih mudah disimpan dan dicari. Oleh karena itu, penting untuk mengetahui cara scan dokumen fisik menjadi dokumen digital, terlebih cara scan dokumen di HP. Hal ini karena scan dokumen di HP lebih fleksibel dilakukan kapan saja dan di mana saja tanpa harus repot-repot mencari printer.
Baca Juga: Scan Tulisan Jadi Format Digital dengan OCR
Bagaimana cara scan dokumen di HP dan mengubahnya jadi PDF yang siap ditandatangani secara digital? Ini dia ulasannya.
Cara Scan Dokumen di HP
Berikut adalah beberapa metode yang dapat kamu gunakan untuk scan dokumen di HP:
1. Menggunakan Google Drive (Android):
- Buka aplikasi Google Drive di handphone-mu.
- Ketuk ikon "+" di sudut kanan bawah dan pilih "Scan" atau "Pindai".
- Arahkan kamera ke dokumen yang ingin dipindai dan ambil gambar.
- Setelah itu, kamu dapat memotong, memutar, atau menyesuaikan gambar sesuai kebutuhan.
- Simpan hasil pemindaian sebagai file PDF di Google Drive.
Baca Juga: Stop Pakai Scan Tanda Tangan untuk Dokumen, Ini Alasannya
2. Menggunakan Aplikasi Catatan (iPhone):
- Buka aplikasi "Catatan" dan buat catatan baru atau buka catatan yang sudah ada.
- Ketuk ikon kamera dan pilih "Scan Dokumen".
- Arahkan kamera ke dokumen, dan aplikasi akan secara otomatis mendeteksi serta memindai dokumen tersebut.
- Simpan hasil pemindaian di catatan atau ekspor sebagai file PDF.
Baca Juga: Scan Ijazah Mudah dan Aman, Bebas dari Pemalsuan
3. Menggunakan Aplikasi Pihak Ketiga:
- CamScanner: Aplikasi populer yang menawarkan berbagai fitur pemindaian dan penyimpanan dalam berbagai format.
- Adobe Scan: Aplikasi dari Adobe yang memungkinkan pemindaian dokumen dengan hasil berkualitas tinggi.
- Microsoft Lens: Aplikasi dari Microsoft yang dapat memindai dokumen, papan tulis, dan lainnya dengan mudah.
Setelah memindai dokumen, kamu dapat menyimpannya dalam format PDF maupun image dan menggunakannya sesuai kebutuhan.
Baca Juga: Cara Scan KTP di HP yang Terlindungi dari Pemalsuan
Keuntungan Scan Dokumen di HP
Cara scan dokumen baik menggunakan HP atau printer bukan hanya sekadar mengubah dokumen fisik menjadi digital, tetapi juga membawa berbagai manfaat dalam hal keamanan, efisiensi, dan kemudahan akses. Berikut manfaatnya:
1. Melindungi Dokumen dari Kerusakan dan Kehilangan
Dengan melakukan pemindaian, dokumen dapat disimpan dalam format digital yang lebih aman, sehingga mengurangi risiko kerusakan akibat air atau kebakaran. Dokumen yang disimpan dalam bentuk digital juga terhindar dari risiko hilang yang biasanya berimbas pada data tercecer.
Baca Juga: 7 Scanner Online Gratis Bisa Langsung Tanda Tangan Dokumen
2. Akses Lebih Mudah
Dokumen yang telah di-scan dan disimpan secara digital dapat diakses kapan saja dan di mana saja. Hal ini sangat memudahkan pekerjaan yang memerlukan fleksibilitas tinggi, terutama bagi pekerja yang sering berkolaborasi dengan tim atau klien dari berbagai lokasi.
3. Menghemat Ruang Penyimpanan Fisik
Menyimpan dokumen fisik dalam jumlah besar memerlukan ruang arsip yang luas, terutama jika perusahaan berurusan dengan ribuan dokumen. Lain halnya dengan scan dokumen, kebutuhan ruang penyimpanan fisik dapat dikurangi dan digantikan dengan penyimpanan digital.
Baca Juga: 8 Aplikasi Scanner di Handphone dan Keunggulannya
4. Menghemat Waktu Pengelolaan Dokumen
Proses pengelolaan dokumen secara manual sering kali memakan waktu, terutama jika dokumen perlu dicetak, ditandatangani, dan kemudian dikirim kembali dalam bentuk digital. Dengan memanfaatkan teknologi scan dokumen dan tanda tangan digital, seluruh proses ini bisa dilakukan dalam waktu singkat dan menggunakan satu perangkat saja.
Cara Scan Dokumen yang Langsung Ditandatangani
Setelah mengetahui cara scan dokumen di HP, lalu bagaimana cara menandatangani langsung dokumen tersebut? Berikut langkah-langkahnya:
Baca Juga: 10 Fungsi Scanner dan Keuntungannya yang Perlu Diketahui
1. Menggunakan Adobe Acrobat Reader
- Unduh dan instal aplikasi Adobe Acrobat Reader di handphone.
- Buka dokumen PDF yang ingin ditandatangani.
- Ketuk ikon pena di bagian bawah layar dan pilih "Fill & Sign".
- Ketuk ikon tanda tangan dan pilih "Create Signature".
- Buat tanda tangan.
- Setelah selesai, ketuk "Done" dan tempatkan tanda tangan pada area yang diinginkan dalam dokumen.
- Simpan dokumen yang telah ditandatangani dan bagikan sesuai kebutuhan.
2. Menggunakan Magic Scanner by VIDA
- Pastikan kamu sudah terdaftar di VIDA App.
- Pada Dashboard, klik tombol hijau bergambar kamera.
- Arahkan kamera handphone ke dokumen fisik yang hendak ditandatangani.
- Kamu bisa mengatur apakah dokumen ditandatangani dalam bentuk sendiri-sendiri atau kelompok (batch).
- Atur posisi sehingga dokumen tertangkap dengan sempurna lalu sistem akan memindai dokumen.
Baca Juga: Cara Scan Foto Online Menjadi Dokumen PDF Mudah dan Cepat
- Setelah dokumen tersimpan, kamu akan diarahkan ke laman tanda tangan.
- Pilih penandatanganan Digital Sign atau e-Sign.
- Pilih “Hapus” jika ingin menghapus dokumen atau “Edit” untuk mengedit dokumen sebelum ditandatangani.
- Pilih “Unggah” jika dokumen siap ditandatangani.
- Bubuhkan tanda tangan.
WhatsApp VIDA untuk pertanyaan lebih lanjut!
Magic Scan by VIDA memungkinkan konversi dokumen fisik menjadi format digital yang bisa langsung ditandatangani. Tak perlu berpindah aplikasi, tanda tangan dan scan dokumen seMUDAH itu!


.jpg)