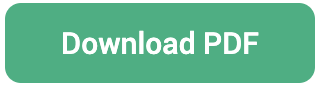Panduan Instalasi VIDA Sign Token
Silakan ikuti petunjuk di bawah ini untuk mengunduh dan menginstal perangkat lunak VIDA Token Manager.
1. Download software VIDA Token Manager di link berikut
Windows 32 / 64-bit: https://dl.vida.id/VIDA-Setup.exe
2. Klik dua kali file VIDA-Setup.exe yang telah diunduh. Jendela "Selamat datang di Wisaya Instalasi Pengaturan VIDA" terbuka. Klik Berikutnya untuk melanjutkan penginstalan.
3. Pada halaman Instal Folder Lokasi, pilih di mana Anda ingin menginstal VIDA Token Manager, lalu klik Berikutnya untuk melanjutkan penginstalan.
4. Pada halaman Jenis Opsi, pilih Microsoft CSP untuk jenis penginstalan, lalu klik Instal untuk melanjutkan penginstalan.
5. Mungkin perlu beberapa menit untuk menginstal perangkat lunak.
6. Setelah instalasi selesai, maka akan muncul halaman InstallShield Wizard Completed. Klik Selesai untuk keluar dari VIDA Token Manager Setup.
Ubah Kata Sandi Token USB
1. Colokkan VIDA USB Token ke komputer Anda melalui port USB (jika komputer/laptop Anda tidak memiliki port USB tipe-A, Anda dapat menggunakan ekstensi konverter USB).
2. Buka aplikasi VIDA Token Manager di Windows.
3. Di panel kiri, pilih USB Token yang digunakan (jika ada lebih dari 1 USB Token). Di panel kanan, klik Ubah PIN Pengguna untuk mengubah sandi Token.
4. Jendela ubah kata sandi terbuka. Masukkan kata sandi saat ini, kata sandi baru, dan konfirmasi kata sandi. Kata sandi baru harus sesuai dengan format yang ditentukan pada token. Klik OK setelah kata sandi baru dimasukkan.
5. Anda akan mendapatkan pesan sukses setelah PIN pengguna berhasil diubah.
Konfigurasi Server Stempel Waktu (TSA)
Konfigurasi Timestamp Server (TSA) perlu dilakukan di aplikasi Adobe Reader dengan tujuan sebagai berikut:
1. Kementerian Komunikasi dan Informatika (Kominfo) Indonesia mewajibkan PKS dalam proses penandatanganan harus menggunakan TSA yang disediakan oleh PKS itu sendiri.
2. Meskipun proses penandatanganan terjadi secara offline pada aplikasi Adobe Reader dan di luar kendali VIDA, VIDA harus memberi tahu pengguna untuk menggunakan TSA VIDA
3. Saat TSA VIDA digunakan pada proses penandatanganan, Timestamp yang ada di tanda tangan digital tidak dapat diubah (integritas data yang lebih tinggi)
Langkah Konfigurasi TSA
1. Buka aplikasi Adobe Reader
2. Pilih menu Edit – Preferensi
3. Pilih Tanda Tangan dalam daftar di sebelah kiri, lalu tekan Lainnya... di bawah Stempel Waktu Dokumen
4. Tekan tombol Baru
5. Pada halaman Server Timestamp Baru, isi informasi berikut
Nama: VIDA TSA
URL Server: http://tsa.vida.id/tsa
Kemudian tekan tombol OK
6. VIDA TSA akan muncul di daftar. Pilih VIDA TSA lalu tekan tombol Set Default untuk menetapkan sebagai Server Timestamp default
7. Proses konfigurasi TSA selesai dan sekarang Adobe Reader menggunakan VIDA TSA dalam proses tanda tangan digital
Menandatangani dokumen PDF menggunakan Adobe Reader
1. Colokkan Token USB ke komputer Anda melalui port USB (jika komputer/laptop Anda tidak memiliki port USB Tipe-A, Anda dapat menggunakan ekstensi konverter USB).
2. Buka dokumen PDF menggunakan aplikasi Adobe Reader.
3. Buka tab Alat di kiri atas, lalu klik menu Sertifikat.
4. Tunjukkan lokasi tanda tangan pada dokumen. Klik menu Tanda Tangan Secara Digital untuk menambahkan tanda tangan elektronik.
Blokir area pada dokumen yang akan ditandatangani. Anda akan diminta untuk memilih ID Digital Anda. Pilih Digital ID yang akan digunakan lalu klik Lanjutkan.
5. Klik Buat untuk membuat tampilan tanda tangan elektronik baru atau Edit untuk mengubah dari yang sudah ada.
6. Anda dapat menambahkan teks atau gambar (misalnya tanda tangan) atau gambar (misalnya tanda tangan / kode QR) untuk mewakili tanda tangan elektronik Anda.
7. Anda juga dapat memilih informasi apa yang ingin ditampilkan. Pada contoh di bawah ini, gunakan kode QR VIDA untuk mewakili tanda tangan. Klik Simpan untuk menyimpan tampilan tanda tangan elektronik Anda.
8. Centang Kunci dokumen setelah ditandatangani untuk mengunci dokumen setelah ditandatangani. Catatan: jika dokumen akan ditandatangani oleh orang lain, maka jangan centang Kunci dokumen setelah ditandatangani. Klik Tanda Tangan untuk tanda tangan elektronik.
9. Anda dapat menambahkan teks atau gambar (misalnya tanda tangan) atau gambar (misalnya tanda tangan / kode QR) untuk mewakili tanda tangan elektronik Anda.
10. Anda juga dapat memilih informasi apa yang ingin ditampilkan. Pada contoh di bawah ini, gunakan kode QR VIDA untuk mewakili tanda tangan. Klik Simpan untuk menyimpan tampilan tanda tangan elektronik Anda.
11. Masukkan kata sandi Token di bidang kata sandi/PIN Pengguna, lalu klik Masuk.
12. Dokumen Anda berhasil ditandatangani secara elektronik.
Penafian
VIDA tidak bertanggung jawab atas penggunaan tanda tangan Digital menggunakan Sertifikat Digital VIDA yang telah diterbitkan dan, semua tanggung jawab penggunaan diserahkan oleh VIDA kepada Pengguna.
Panduan Instalasi VIDA Sign Token
Silakan ikuti petunjuk di bawah ini untuk mengunduh dan menginstal perangkat lunak VIDA Token Manager.
1. Download software VIDA Token Manager di link berikut
Mac OS-X: https://dl.vida.id /VidaSignP11_20211225.dmg
2. Klik dua kali file VidaSignP11_20211225.dmg yang telah diunduh. File Disk Image baru muncul di jendela Finder, dan jalankan file instalasi VidaSignP11.pkg untuk memulai Instalasi.
3. Klik Lanjutkan untuk melanjutkan penginstalan
4. Klik Setuju untuk menerima perjanjian lisensi perangkat lunak dan melanjutkan penginstalan..
5. Masukkan Nama Pengguna dan Kata Sandi Anda dengan izin administrator, lalu klik Instal Perangkat Lunak untuk memulai penginstalan perangkat lunak.
6. Instalasi perangkat lunak berhasil. Klik Tutup untuk menutup jendela penginstalan.
7. Untuk memindahkan file Installer ke tempat sampah, Installer memerlukan izin untuk mengakses folder tempat file tersebut berada. Klik OK untuk mengizinkan akses ke folder.
Ubah Kata Sandi Token USB
Ikuti petunjuk di bawah ini untuk mengubah kata sandi Token USB.
1. Download software VIDA Token Manager di link berikut
Mac OS-X: https://dl.vida.id /VidaSignP11_20211225.dmg
2. Klik dua kali file VidaSignP11_20211225.dmg yang telah diunduh. File Disk Image baru muncul di jendela Finder, dan jalankan file instalasi VidaSignP11.pkg untuk memulai Instalasi.
3. Klik Lanjutkan untuk melanjutkan penginstalan
4. Klik Setuju untuk menerima perjanjian lisensi perangkat lunak dan melanjutkan penginstalan..
5. Masukkan Nama Pengguna dan Kata Sandi Anda dengan izin administrator, lalu klik Instal Perangkat Lunak untuk memulai penginstalan perangkat lunak.
6. Instalasi perangkat lunak berhasil. Klik Tutup untuk menutup jendela penginstalan.
7. Untuk memindahkan file Installer ke tempat sampah, Installer memerlukan izin untuk mengakses folder tempat file tersebut berada. Klik OK untuk mengizinkan akses ke folder.
Konfigurasi Server Stempel Waktu (TSA)
Konfigurasi Timestamp Server (TSA) perlu dilakukan di aplikasi Adobe Reader dengan tujuan sebagai berikut:
1. Kementerian Komunikasi dan Informatika (Kominfo) Indonesia mewajibkan PKS dalam proses penandatanganan harus menggunakan TSA yang disediakan oleh PKS itu sendiri
2. Meskipun proses penandatanganan terjadi secara offline pada aplikasi Adobe Reader dan di luar kendali VIDA, VIDA harus memberi tahu pengguna untuk menggunakan TSA VIDA
3. Saat TSA VIDA digunakan pada proses penandatanganan, Timestamp yang ada di tanda tangan digital tidak dapat diubah (integritas data yang lebih tinggi)
Langkah Konfigurasi TSA
1. Buka aplikasi Adobe Reader
2. Pilih menu Acrobat Reader/Acrobat Pro DC – Preferensi
3. Pilih Tanda Tangan dalam daftar di sebelah kiri, lalu tekan Lainnya... di bawah Stempel Waktu Dokumen
4. Tekan tombol Baru
5. Pada halaman Server Timestamp Baru, isi informasi berikut.
Nama: VIDA TSA
URL Server: http://tsa.vida. id/tsa
Kemudian tekan tombol OK.
6. VIDA TSA akan muncul di daftar. Pilih VIDA TSA lalu tekan tombol Set Default untuk menetapkan sebagai Server Timestamp default.
7. Proses konfigurasi TSA selesai dan sekarang Adobe Reader menggunakan VIDA TSA dalam proses tanda tangan digital
Menandatangani dokumen PDF menggunakan Adobe Reader
1. Colokkan Token USB ke komputer Anda melalui port USB (jika komputer/laptop Anda tidak memiliki port USB Tipe-A, Anda dapat menggunakan ekstensi konverter USB).
2. Buka dokumen PDF menggunakan aplikasi Adobe Reader.
3. Buka tab Alat di kiri atas, lalu klik menu Sertifikat.
4. Tunjukkan lokasi tanda tangan pada dokumen. Klik menu Tanda Tangan Secara Digital untuk menambahkan tanda tangan elektronik.
5. Blok area yang akan ditandatangani. Pertama kali Anda menggunakan Token untuk tanda tangan elektronik, Anda akan diminta untuk mengonfigurasi ID Digital Anda (tanda tangan elektronik berikutnya hanya perlu memilih ID Digital). Klik Konfigurasikan ID Digital.
6. Pilih Gunakan Perangkat Pembuatan Tanda Tangan, lalu klik Lanjutkan untuk melanjutkan.
7. Klik Kelola ID Digital untuk mengonfigurasi ID Digital.
8. Klik Lampirkan Modul untuk menambahkan modul perpustakaan.
9. Masukkan Jalur Perpustakaan berikut: /usr/local/lib/vidasignp11.dylib, lalu klik OK.
10. Setelah masuk ke Library Path, Anda akan melihat modul SafeNet yang tersimpan di Adobe Reader Digital ID. Klik menu EnterSafe PKCS#11 di sisi kiri, lalu klik Masuk.
11. Masukkan Kata Sandi Token USB Anda dan klik OK.
12. Status Token berubah menjadi Masuk. Klik Tutup.
13. Di halaman Gunakan Perangkat Pembuatan Tanda Tangan, klik Kembali.
14. Di halaman Konfigurasikan ID Digital untuk penandatanganan, klik Batal.
15. Pada laman Masuk dengan ID Digital, pilih ID Digital yang akan digunakan lalu klik Lanjutkan. Jika halaman ini tidak muncul, Anda dapat mengulangi langkah 4 & 5.
16. Masukkan kata sandi Token di bidang kata sandi (jika diminta), lalu klik Masuk untuk tanda tangan elektronik.
17. Masukkan nama file dan pilih lokasi untuk menyimpan file PDF yang Ditandatangani Secara Digital, lalu klik Simpan untuk menyimpan file.
18. Dokumen Anda berhasil ditandatangani secara elektronik.
Penafian
VIDA tidak bertanggung jawab atas penggunaan tanda tangan Digital menggunakan Sertifikat Digital VIDA yang telah diterbitkan dan, semua tanggung jawab penggunaan diserahkan oleh VIDA kepada Pengguna.